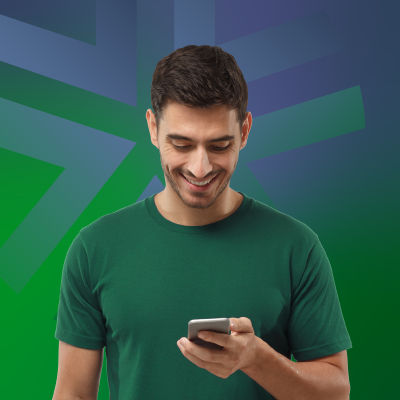Security is a share responsibility
Never use an internet search to navigate to your CAFT login page or any other site where you make financial transactions or access personal information. Instead, enter the full URL provided to you. Once you’re there, bookmark the page and use the bookmark going forward.
Always safeguard your user IDs and passwords. Do not communicate or keep a copy of your usernames and/or passwords for any of your financial services (or other secure logins) in your email account or on your computer.
Never respond to an email that asks for your login credentials or asks you to make changes to login or banking information. Even if the appears to be from a legitimate sender, call them to verify.
Avoid logging into secure accounts when using public or shared computers or devices, or public wi-fi.
Protecting your accounts is a shared responsibility. Learn more about how ACU helps prevent fraud and how you can stay vigilant.